
The Construction page of Cover Letter is where you will defined the content of the cover letter. The image below is an example of Cover Letter Construction.

Buttons and Drop-Down Menus
Admin
For certain administrators, this log file is available for troubleshooting as it downloads the xml used to generate the current page being viewed in the frame.
For certain administrators, this log file is available for aiding cover letter variable creation as it downloads the quote xml.
Generate Cover Letter
Click this button to save the cover letter as a viewable PDF and RTF documents.
Quote Approval Status / Quote Approval Required
When a quote exceeds a certain value and/or margin that, according to the organization’s policies, a user must receive approval for before the quote can be given to a client, the following button appears in the Quote Documents Status section:
|
|
|
When the user clicks this button, a pop-up window appears similar to the one below:
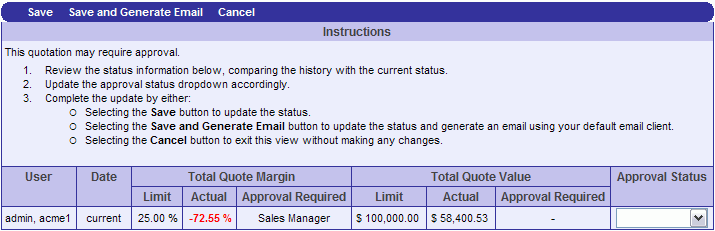
The table highlights which value exceeded the user’s limit, and which Role is required to approve the quote.
The Approval Status drop-down menu offers the choices:
Not required
Requested
Approved
Not Approved
When the user chooses Save, a new row is added indicating any changes that were made and the Approval Status option chosen. The username is also recorded.
When a user chooses Save and Generate Email, it is saved as described above, but also generates an email with details about the approval needed, as well as a link to the quote. This feature works only with Microsoft Outlook.
A user viewing Quote Documents can view Approval Status at any time from the Quote Approval Status button.
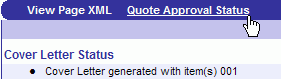
Cover Letter Construction
This drop-down menu contains templates to choose from to create your cover letter. There are usually three standard cover letter templates:
Cover Letter + Summary / Separate Pages
Cover Letter + Summary / Combined
Cover Letter Only
Note: Depending upon your choice, your cover letter customization options will change