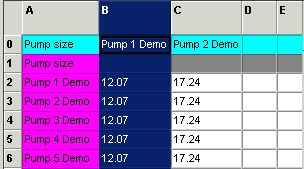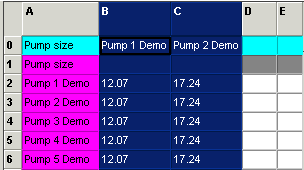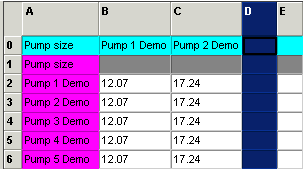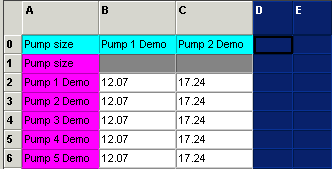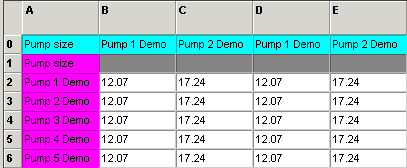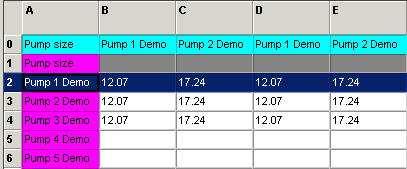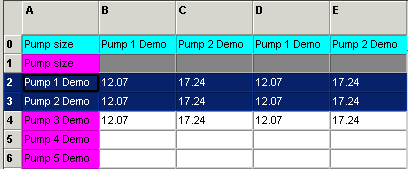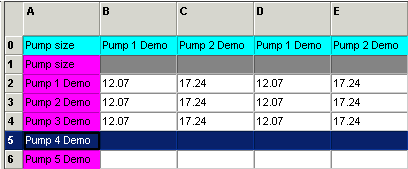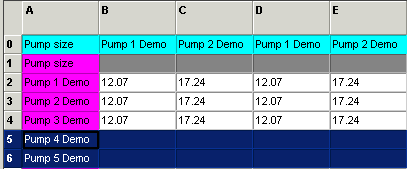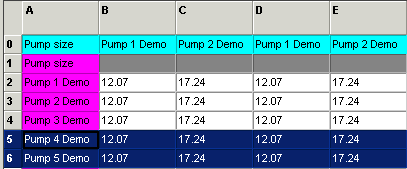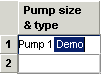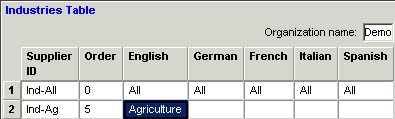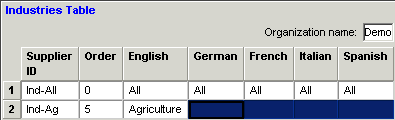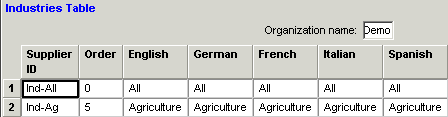Copy or move contents of a cell.
-
Click in the cell to copy. (The cell's background will change to blue).
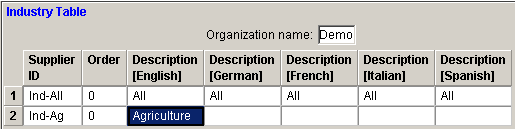
-
Press CTRL+C to capture the data to copy or right click to display the action list menu then select cut to move data or copy to copy data.
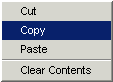
-
Go to the location where the data is be moved or copied. Click in the destination cell. (The cell's background color will change to blue to indicate it has been selected).
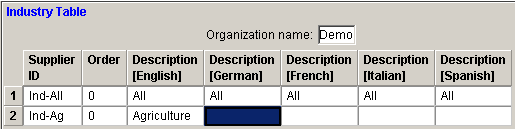
Note: Text cannot be copied or moved into a cell expecting integers, but integers can be moved or copied into text fields.
-
Press CTRL+V or right click to display action list menu then select paste.
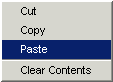
-
The cell's content is moved or copied.
 Data can be copied from excel spreadsheets. Just perform
the copy steps in excel and the paste steps in the SKB.
Data can be copied from excel spreadsheets. Just perform
the copy steps in excel and the paste steps in the SKB.-
Click
 to
save changes.
to
save changes.
-
Copy or move a range of cells.
-
Click in the upper left cell and drag to the end cell of the range to move or copy. (The background of the cells will change to blue).
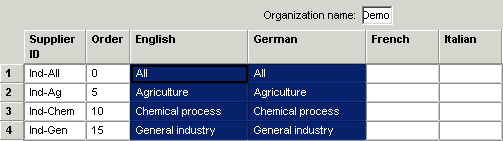
-
Press CTRL+C to capture the data to copy or right click to display the action list menu then select cut to move data or copy to copy data.
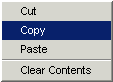
-
Go to the location of where the data is to be moved or copied. Click the first cell (upper left corner) of where the contents are to be copied. (The background of that cell will turn blue).
Single Cell Method:
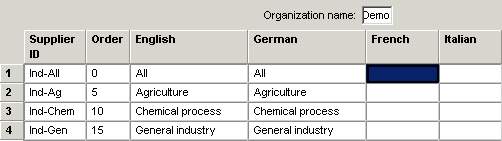
Same Range Method:
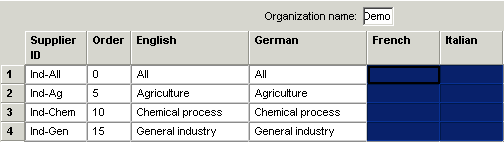
Note: To copy into different tables, just open the associated folder and select the cell location. Text cannot be copied or moved into a cell expecting integers, but integers can be moved or copied into text fields.
-
Press CTRL+V or right click to display the action list menu then select paste.
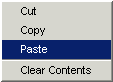
-
The contents are copied.
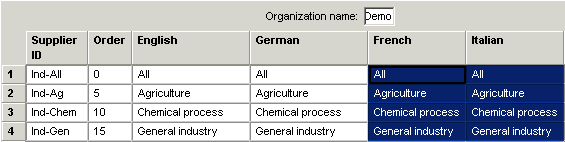
-
Click
 to
save changes.
to
save changes.
-