
The Customer Information of the Order Details page provides data input fields that captures customer specific information from the Customer Details database and links it to a specific order. These data input fields are used to capture specific order information and will be searchable by means of a Order List Filter at a later date or whenever it becomes necessary to retrieve specific order information.
This section is viewable and uneditable after opening a order, and editable when editing an existing or new order.

For more information, click on the fields below.
The Bill to customer ID field is where a user types in a known Customer ID. This will link a specific customer to the order being developed and also enable the program to pre-populate the following fields if data is available with information specific to a particular customer:
Bill to customer name
Bill to customer city
State/Providence
Office Phone Number
Office Fax Number
E-mail Address
If the Customer ID is not known by a user,
the user can click on the  icon. This will open the Customer Look-Up
pop-up window. The image below is an example of
the Customer Lock-Up pop-up window.
icon. This will open the Customer Look-Up
pop-up window. The image below is an example of
the Customer Lock-Up pop-up window.
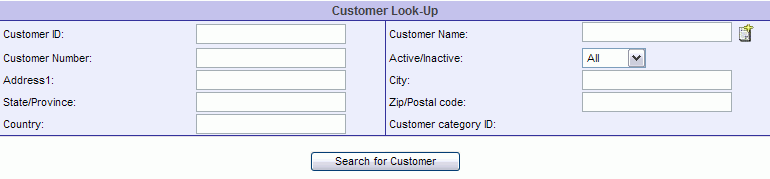
The Bill to customer ID can also be populated if the user enters the customer information by entering the Bill to customer name.
If the user would like to create a new customer,
they can select  icon either on the order details page or in the customer
Look-up pop-up window. This icon will open the customer details page in
a pop-up window. For more information on how to
enter customer information, please see Customer Details Overview. The
image below is an example of the Customer Details pop-up window.
icon either on the order details page or in the customer
Look-up pop-up window. This icon will open the customer details page in
a pop-up window. For more information on how to
enter customer information, please see Customer Details Overview. The
image below is an example of the Customer Details pop-up window.
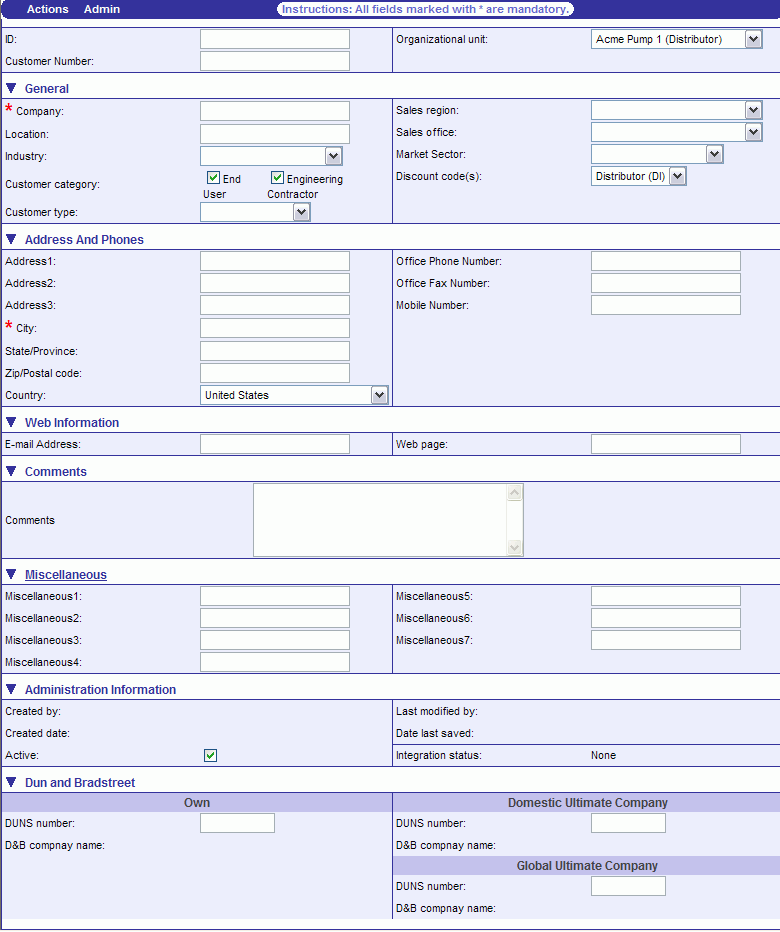
The Bill to customer name field is where a user types in a known Bill to customer name. As the user types, the application will list all the customers starting with the letters you typed in. Once the correct customer is selected or typed in, this will link a specific customer to the order being developed and also enable the program to pre-populate the following fields if data is available with information specific to a particular customer:
Bill to customer ID
Bill to customer city
State/Providence
Office Phone Number
Office Fax Number
E-mail Address
If the Bill to customer name is not known
by a user, the user can click on the  icon. This will open the Customer Look-Up
pop-up window. The image below is an example of
the Customer Lock-Up pop-up window.
icon. This will open the Customer Look-Up
pop-up window. The image below is an example of
the Customer Lock-Up pop-up window.
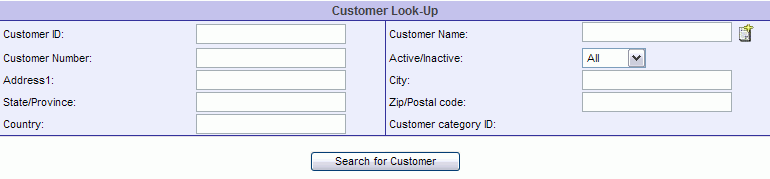
The Bill to customer name can also be populated if the user enters the customer information by entering the Customer ID
If the user would like to create a new customer,
they can select  icon either on the order details page or in the customer
Look-up pop-up window. This icon will open the customer details page in
a pop-up window. For more information on how to
enter customer information, please see Customer Details Overview. The
image below is an example of the Customer Details pop-up window.
icon either on the order details page or in the customer
Look-up pop-up window. This icon will open the customer details page in
a pop-up window. For more information on how to
enter customer information, please see Customer Details Overview. The
image below is an example of the Customer Details pop-up window.
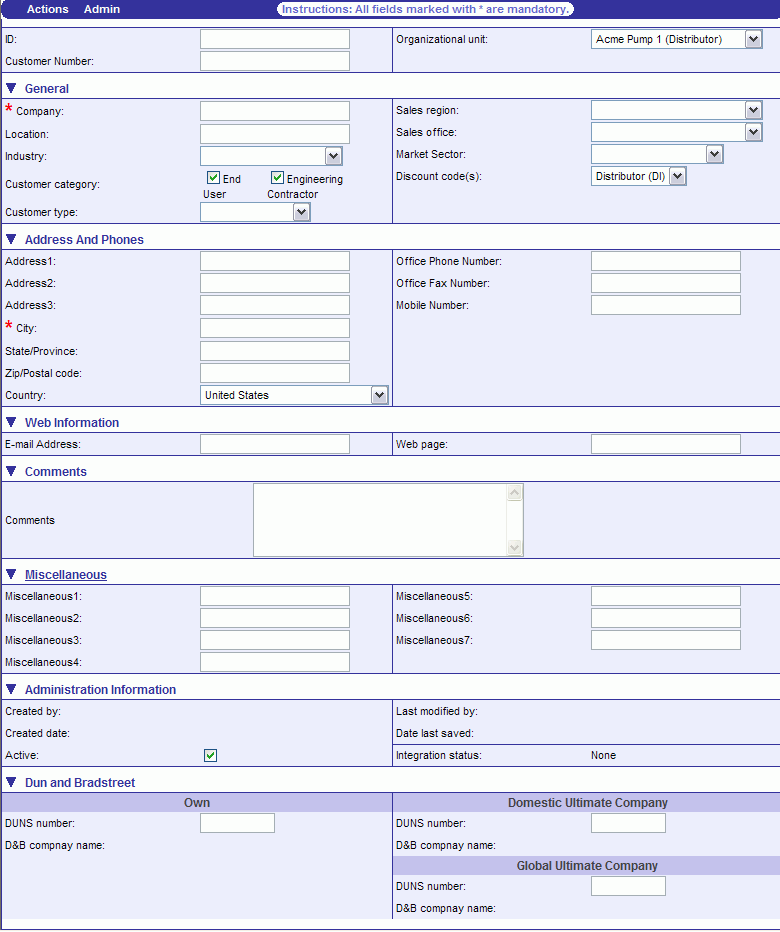
The Bill to customer reference field may be populated with any information a user would like to enter that will help identify a reference to a specific order project.
The Bill to customer contact is typically populated with a customer contact name. This is generally the person that will receive the order when completed, as well as the customer point of contact to resolve any issues that may arise during order development.
The Project Name field may be populated with any information a user would like to enter that will help identify a specific order to a particular project.
The Engineer Contractor ID field is where a user types in a known Engineer Contractor ID. This will link a specific customer to the order being developed and also enable the program to pre-populate the Engineer Contractor name if data is available.
If the Engineer Contractor ID is not known
by a user, the user can click on the  icon. This will open the Customer Look-Up
pop-up window. The image below is an example of
the Customer Lock-Up pop-up window.
icon. This will open the Customer Look-Up
pop-up window. The image below is an example of
the Customer Lock-Up pop-up window.
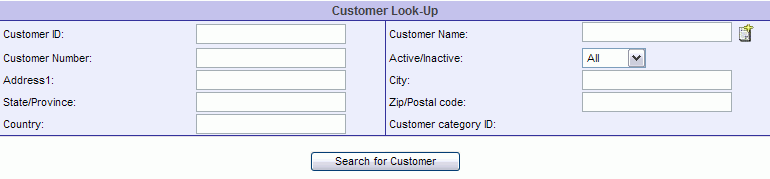
The Engineer Contractor ID can also be populated if the user enters the Engineer Contractor information by entering the Engineer Contractor Name.
If the user would like to create a new customer,
they can select  icon either on the order details page or in the customer
Look-up pop-up window. This icon will open the customer details page in
a pop-up window. For more information on how to
enter customer information, please see Customer Details Overview. The
image below is an example of the Customer Details pop-up window.
icon either on the order details page or in the customer
Look-up pop-up window. This icon will open the customer details page in
a pop-up window. For more information on how to
enter customer information, please see Customer Details Overview. The
image below is an example of the Customer Details pop-up window.
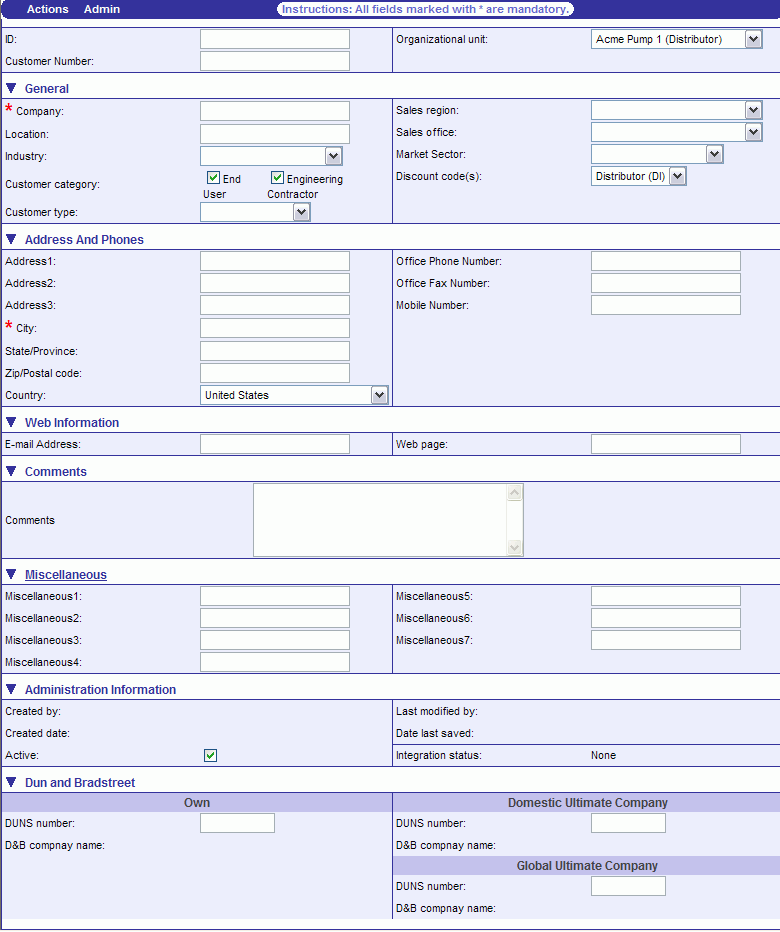
The Engineer Contractor name field is where a user types in a known Engineer Contractor name. As the user types, the application will list all the Engineer Contractors starting with the letters you typed in. Once the correct Engineer Contractor is selected or typed in, this will link a specific customer to the order being developed and also enable the program to pre-populate the Engineer Contractor ID.
If the Engineer Contractor Name is not known
by a user, the user can click on the  icon. This will open the Customer Look-Up
pop-up window. The image below is an example of
the Customer Lock-Up pop-up window.
icon. This will open the Customer Look-Up
pop-up window. The image below is an example of
the Customer Lock-Up pop-up window.
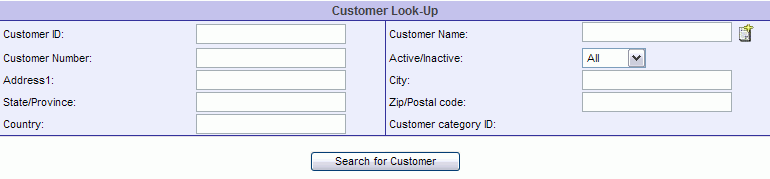
The Engineer Contractor Name can also be populated if the user enters the customer information by entering the Engineer Contractor ID
If the user would like to create a new customer,
they can select  icon either on the order details page or in the customer
Look-up pop-up window. This icon will open the customer details page in
a pop-up window. For more information on how to
enter customer information, please see Customer Details Overview. The
image below is an example of the Customer Details pop-up window.
icon either on the order details page or in the customer
Look-up pop-up window. This icon will open the customer details page in
a pop-up window. For more information on how to
enter customer information, please see Customer Details Overview. The
image below is an example of the Customer Details pop-up window.
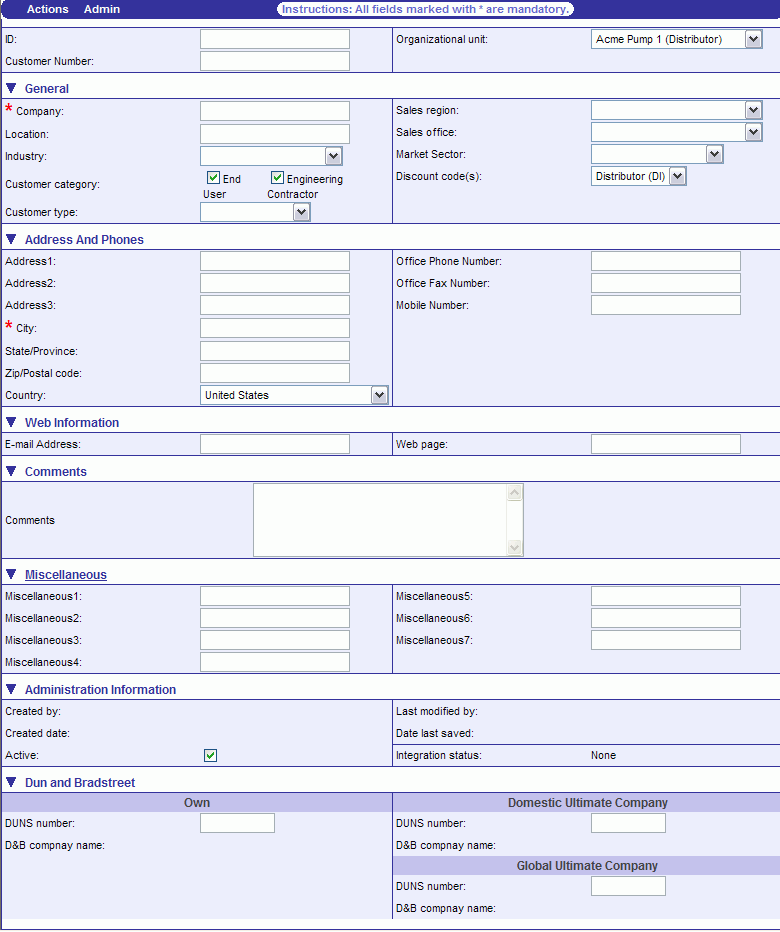
If the End User for the equipment being quoted is the same as the Customer, simply check the "Same as Customer" box.
Note: When this box is checked, there will be no need to key in additional End User information and the remaining End User data fields will automatically disappear.
If data is available, the Customer City field is automatically populated once either the Customer ID or Customer Name is populated.
If data is available, the State/Province field is automatically populated once either the Customer ID or Customer Name is populated.
If data is available, the Office Phone Number field is automatically populated once either the Customer ID or Customer Name is populated. The Office Phone Number field can be updated with the office phone number where the Customer Contact can be reached.
If data is available, the Mobile Phone Number field is automatically populated once either the Customer ID or Customer Name is populated. The Mobile Phone Number field can be updated with the mobile phone number where the Customer Contact can be reached.
If data is available, the Office Fax Number field is automatically populated once either the Customer ID or Customer Name is populated. The Office Fax Number field can be updated with the office fax number where the Customer Contact can be reached.
If data is available, the email address field is automatically populated once either the Customer ID or Customer Name is populated. The email address field can be updated with the email address where the Customer Contact can be reached.
The End User ID field is where a user types in a known Engineer Contractor ID. This will link a specific customer to the quote being developed and also enable the program to pre-populate the following fields if data is available with information specific to a particular End User:
End user name
End user city
State/Province
Country
If the End User ID is not known by a user,
the user can click on the  icon. This will open the Customer Look-Up
pop-up window. The image below is an example of
the Customer Lock-Up pop-up window.
icon. This will open the Customer Look-Up
pop-up window. The image below is an example of
the Customer Lock-Up pop-up window.
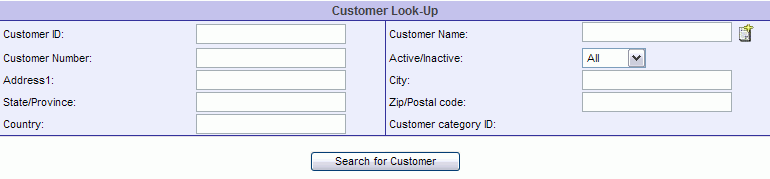
The End User ID can also be populated if the user enters the End User information by entering the End User Name.
If the user would like to create a new customer,
they can select  icon either on the quote details page or in the customer
Look-up pop-up window. This icon will open the customer details page in
a pop-up window. For more information on how to
enter customer information, please see Customer
Details Overview. The image below is an example
of the Customer Details pop-up window.
icon either on the quote details page or in the customer
Look-up pop-up window. This icon will open the customer details page in
a pop-up window. For more information on how to
enter customer information, please see Customer
Details Overview. The image below is an example
of the Customer Details pop-up window.
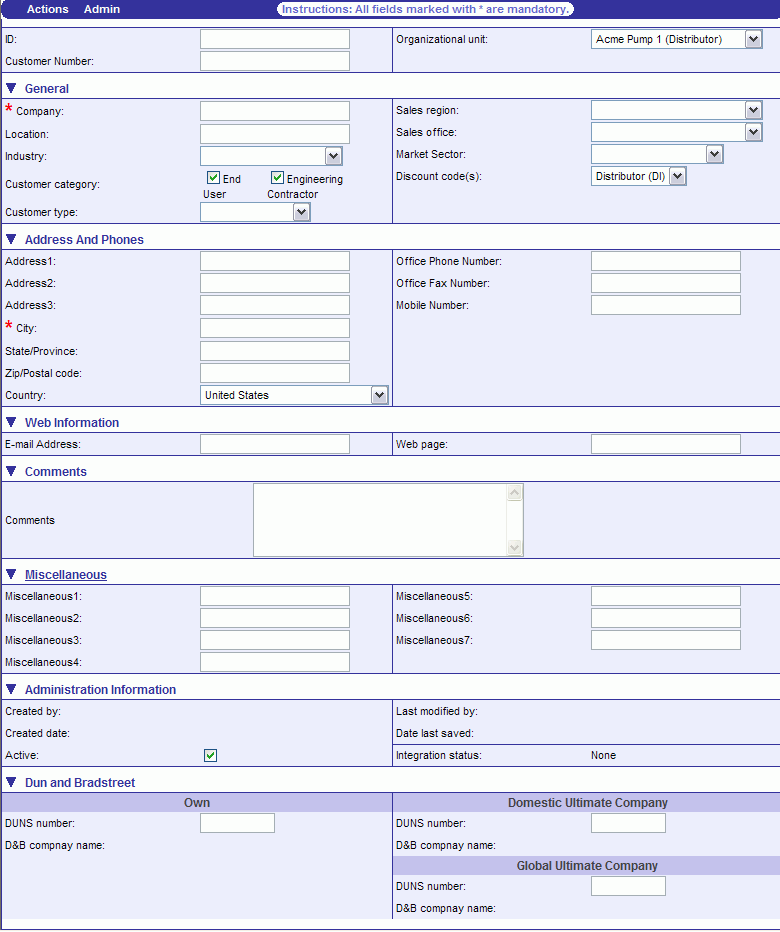
The End User name field is where a user types in a known End User name. As the user types, the application will list all the End User starting with the letters you typed in. Once the correct End User is selected or typed in, this will link a specific customer to the quote being developed and also enable the program to pre-populate the following fields if data is available with information specific to a particular End User:
End user ID
End user city
State/Province
Country
If the End User Name is not known by a user,
the user can click on the  icon. This will open the Customer Look-Up
pop-up window. The image below is an example of
the Customer Lock-Up pop-up window.
icon. This will open the Customer Look-Up
pop-up window. The image below is an example of
the Customer Lock-Up pop-up window.
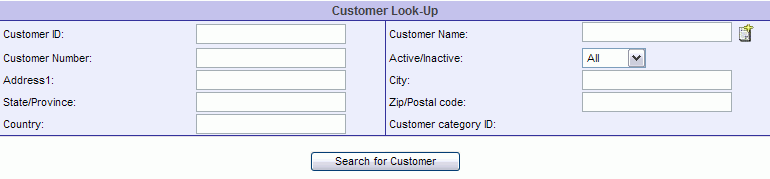
The End User Name can also be populated if the user enters the customer information by entering the End User ID
If the user would like to create a new customer,
they can select  icon either on the quote details page or in the customer
Look-up pop-up window. This icon will open the customer details page in
a pop-up window. For more information on how to
enter customer information, please see Customer
Details Overview. The image below is an example
of the Customer Details pop-up window.
icon either on the quote details page or in the customer
Look-up pop-up window. This icon will open the customer details page in
a pop-up window. For more information on how to
enter customer information, please see Customer
Details Overview. The image below is an example
of the Customer Details pop-up window.
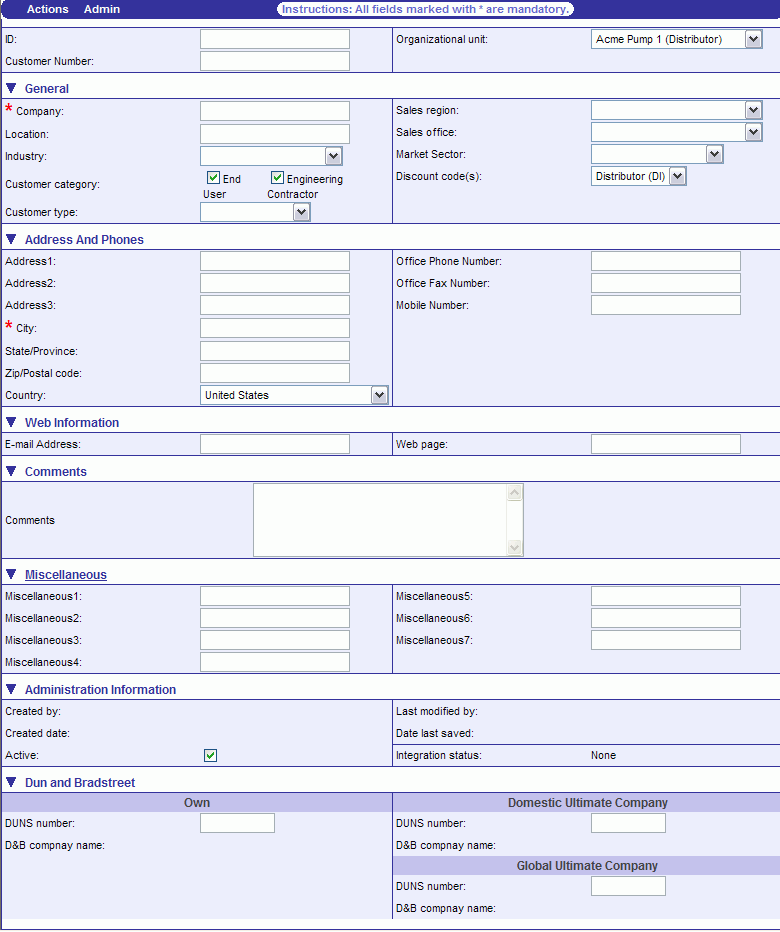
If data is available, The End User City field is automatically populated once either the End User ID or End User Name is populated.
If data is available, the End User State/Province field is automatically populated once either the End User ID or End User Name is populated.
If data is available, the End User Country field is automatically populated once either the End User ID or End User Name is populated.
The Ship to name field may be populated with name the order should be shipped to. If the Ship to information is the same, you can press the "Copy from bill to customer" to pre-populate all fields.
If the Ship to information is the same, you can press the "Copy from bill to customer" to pre-populate all fields.
The Ship to address1 field may be populated with address line 1 that the order should be shipped to. If the Ship to information is the same, you can press the "Copy from bill to customer" to pre-populate all fields.
The Ship to address2 field may be populated with address line 2 that the order should be shipped to. If the Ship to information is the same, you can press the "Copy from bill to customer" to pre-populate all fields.
The Ship to zip/postal code field may be populated with zip/postal code that the order should be shipped to. If the Ship to information is the same, you can press the "Copy from bill to customer" to pre-populate all fields.
The Ship to city field may be populated with city that the order should be shipped to. If the Ship to information is the same, you can press the "Copy from bill to customer" to pre-populate all fields.
The Ship to state field may be populated with state that the order should be shipped to. If the Ship to information is the same, you can press the "Copy from bill to customer" to pre-populate all fields.
The Ship to country field may be populated with country that the order should be shipped to. If the Ship to information is the same, you can press the "Copy from bill to customer" to pre-populate all fields.
The Ship to reference field may be populated with reference that the order should be shipped to. If the Ship to information is the same, you can press the "Copy from bill to customer" to pre-populate all fields.