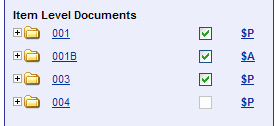
An example of the Item Level Documents section of the Quote Documents Page is displayed below. In this example, there are four Item Level Documents associated with this quote.
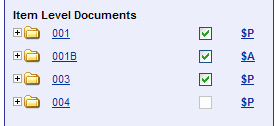
The checkboxes signify which Item Level Documents will be included in the quote. Occasionally, a checkbox will be "greyed-out," depicting an incomplete item. If you attempt to check this box, you will receive a popup warning similar to the one pictured below:
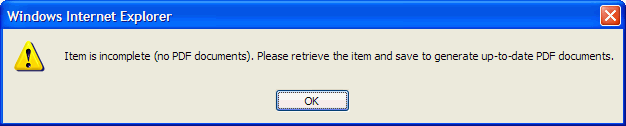
Item Number
The Item Number is hyperlinked to open to last page save in either the Selector or Configurator so that adjustments can be made to the Item when necessary. This is useful when specified requirements change during quote negotiations. An example of the hyperlinked Item Numbers is displayed below.
Note: Depending upon your implementation, you may not have access to Configurator or Selector
Folder Icon
By clicking the Folder Icon of an item, the folder will expand to display
a listing of PDF documents associated with the Item Number. If a user
clicks on the PDF document icon to the left (![]() ), the document will launch for viewing in
the section that displays the Quote
Documents Status Page. It is also possible to include a document external
to the quote program documents by clicking the Attach
New Document Icon at the Bottom of the Graphic below.
), the document will launch for viewing in
the section that displays the Quote
Documents Status Page. It is also possible to include a document external
to the quote program documents by clicking the Attach
New Document Icon at the Bottom of the Graphic below.
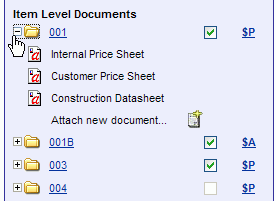
Validity Exceeded Warning
A quote is only valid for a certain number of days (the number will
vary depending upon your implementation). If that
time period has passed since the item was last saved to the quote, this
warning icon (![]() ) will appear to the right of the checkbox to inform the user
that this item has exceeded its validity.
) will appear to the right of the checkbox to inform the user
that this item has exceeded its validity.
Item Status - Priced/Unpriced, Primary/Alternate
The symbol to the right of the checkbox will tell you if the item is if it is priced ($) or not priced (no $), and if it is a primary (P) or an alternate (A) item. A tooltip description will display by the mouse cursor if you hover over the symbol.
Attach New Document
When an item's folder is opened, a user can
attach an external document to the quote by clicking the Attach New Document
icon button (![]() ). This is useful for technical information or accessory items
that need to be included with the quote. See the
Attaching Documents page for more
information.
). This is useful for technical information or accessory items
that need to be included with the quote. See the
Attaching Documents page for more
information.