-
Enter row rules (dynamic data)
-
Open the Engineering data folder

-
Open an engineering table.
-
For a new table, the data manager window will display a cell containing the words Dynamic Rule.

-
Click in the "Dynamic Rule" cell to display the rule drop down list.
-
Select a rule for the rows. (This is accomplished by sliding your mouse over the desired rule and a single left click). The rule selected will appear in Row 0, Column A of the table.
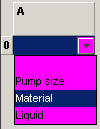
Material is highlighted, left click to select it for the rule.
-
Click anywhere in the data manager pane to accept the rule. Column A will populate with the "dynamic data" for the selected rule.
Dynamic data is information link from another table in the SKB (Selector Knowledge Builder).
Hard links include:
-
Construction Specification
-
Industry
-
Liquid
-
MaterialMin
-
ProductLineIDSupplier
-
Pump Size
To see an example, click here.
Working pressure limit table with pump size as a row rule.
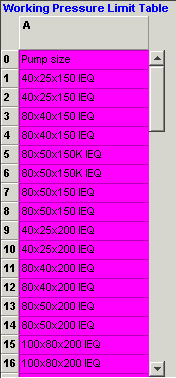
Note: Dynamic rules are indicated by the magenta background and cannot be edited.
Soft Links include:
-
Any Subcategory-ID's description in the Performance Option Subcategory Table.
Note: You must have a Subcategory ID: SC-Mtl and it must be Enabled.
-
Note: If an existing rule is being replaced the Horizontal Rule Changed dialog box will appear to indicate that data is going to be removed. Click Yes to proceed or No to cancel).
-
Click
 to save changes.
to save changes.
-
Enter column rules (dynamic data or manually entered data)
-
Open an engineering table to edit.
-
Right click on the "0" in "Row 0". An option list box will be displayed.
-
Select Insert New Rule. ( A row will be inserted in the Row 0 position).
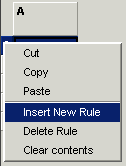
-
Click in the "new" column A, Row 0 cell to display the rule list option menu.
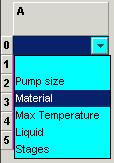
Clicking in the empty cell at location Column A; Row 0, will display the rule list menu.
-
Select a rule for the drop down menu. (This is accomplished by sliding your mouse over the desired rule and a single left click). The rule selected will populate in the Row 0, Column A location.
-
Click anywhere in the data manager pane to accept the rule. (the Horizontal Rule Changed dialog box will appear).
-
Click Yes to proceed or No to cancel.
-
Insert the numbers of columns required to populate the table. To see an example of a table with columns inserted click here.
Hydrotest pressure table with material as a column rule and two columns inserted.
-
Click in the teal colored column cell for which the rule's option is to be entered.
-
Select or manually enter the rule criteria.
-
If the rule selected is based on "dynamic data", acceptable rule criteria is provided in a drop down menu.
-
If you select a rule based on non-dynamic data (max stages, max temperature, etc.) the rule criteria must be entered manually. Manually entered data must be the correct data type for the rule selected. (integer or string data). Avoid using "=" criteria for calculated integers like temperature or power. Instead, use "<="or ">=".
-
Click
 to save changes.
to save changes.
-